- Microsoft Winqual Submission Tool 2 Download
- Microsoft Winqual Submission Tool 2017
- Microsoft Winqual Submission Tool 2019
Any data provided by or on behalf of you to the Microsoft Security Intelligence submission portal (“MSI”) will be treated as set forth in the OST (as defined below) and this consent. Your data will be transferred from other Microsoft services into MSI and from MSI back to applicable Microsoft services.
- Informations about Microsoft Winqual Submission Tool. In view of the fact that the Microsoft Winqual Submission Tool is in our database as a program to support or convert various file extensions, you will find here a Microsoft Winqual Submission Tool download link. Get the software from the Microsoft Winqual Submission Tool developer website.
- Jul 21, 2020 Winqual Submission Tool. Winqual Submission Tool is developed by Microsoft. The most popular versions of this product among our users are: 1.4, 2.6, 2.7 and 2.8. The names of program executable files are WST.exe, 294823.exe, 67CD00ABD7BBC6A76DCA98.exe and 4B9BC797F2C0.exe. The product will soon be reviewed by our informers.
- The instructions for the Winqual Submission Tool (WST) download do not make sense. I cannot find it anywhere.
- Either drag and drop, or browse to the.cab file that you created using the Winqual Submission Tool that you want to submit. The file will begin to upload. Now drag and drop or browse to the WQReady.xml file you want to submit. This will complete your upload. Continue from step 6 in Create a new hardware submission to finish your submission.
To prepare your Windows Server 2008 (and below) hardware for certification, you must create and submit a WQReady.xml file. Submitting this file allows the dashboard to test your device and return a report on its performance. The report includes a detailed list of how the device compares to Windows standards.
Creating a WQReady.xml file
Download the Windows Hardware Lab Kit (HLK). Be sure to test your driver or drivers with the appropriate certification kit on each operating system that you want certification for.
Open the Winqual Submission Tool (WST) and click Add.
Browse to the .cpk file (WLK test results) and click Load.
If the device isn't inbox, enter the Driver Package, Driver Locales, and Symbols (optional). Note: The relative path plus filenames for your driver package must be less than 160 characters. Submissions will fail to process if this is exceeded.
Close the Add DTM Results dialog box.
You can edit the new entry by selecting it and clicking Edit.
After you add all of the entries, create the .cab submission package by clicking Create Package.
If the tool finds an error, the packaging stops and the entry with the errors is highlighted in red. To view the error, click View Errors. Fix errors by clicking Edit and updating the driver or the test result. All errors must be fixed before the package can be created.
The tool generates the WQReady.xml file, which is used for submission.
NoteWQReady.xml is the default file name, but you can rename it.
Submitting your file
Sign in to the Partner Center, and then select Submit new hardware. This loads the submission creation wizard.
In the Packages and signing properties section, choose a name for your driver submission. This name can be used to search for and organize your driver submissions.
Either drag and drop, or browse to the .cab file that you created using the Winqual Submission Tool that you want to submit. The file will begin to upload.
Now drag and drop or browse to the WQReady.xml file you want to submit. This will complete your upload
Continue from step 6 in Create a new hardware submission to finish your submission.

The Winqual Submission Tool (Winqual.exe) helps you to create a submission package for Microsoft Windows Hardware Certification. The tool collects information about the type of submission prepared, and gathers all the logs, drivers, and symbols required for submission.
In addition, the use of Winqual.exe is applicable only to WLK.
Installing the Winqual submission tool
Sign in to the dashboard with your Microsoft account.
On the left navigation menu, click on Drivers. At the bottom of the page, in the Get the essentials section, click Winqual Submission Tool (WST).
In the File Download - Security Warning dialog box, click Run.
In the Internet Explorer - Security Warning dialog box, click Run.
On the Welcome screen, click Next.
On the License Agreement screen, select I agree and click Next.
On the Select Installation Folder screen, click Next.
On the Confirm Installation screen, click Next.
Click Close to exit the installation process.
How to use WST
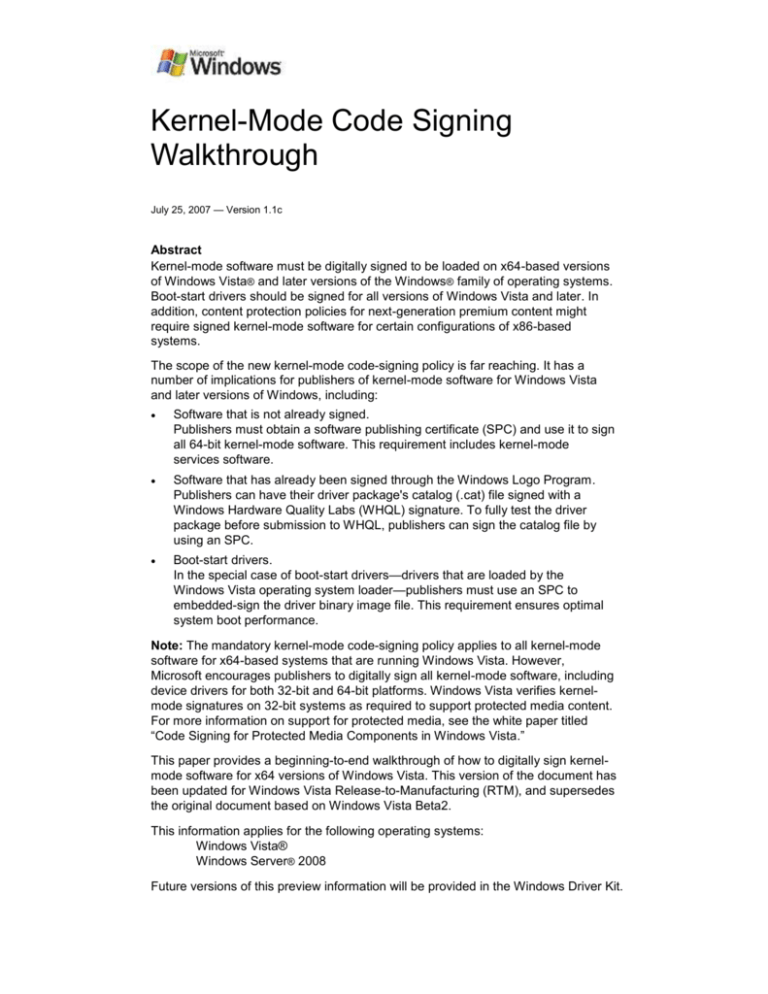
To use the Windows Submission Tool (WST):
When you open the tool, a Welcome screen appears. You can choose to not show this dialog box next time you open the tool by selecting Don't show this message again. To re-enable this dialog box, click Tools, click Options, and then select the Show Welcome screen on startup check box.
The main screen appears, where test results and drivers can be added for creating the submission package.
If a new version of WST is available, you'll receive a prompt to install the new version.
If the version check fails, you'll receive a warning message, which can be disabled by selecting the Don't show this message again check box.
Note To re-enable this dialog box, click Tools, click Options, and then select the Warn if update check fails check box.
Add the test results to the submission package, and choose to save the list for later use. An .xml file (which you'll use later for creating the submission) is created with all the submission information.
You can save the file with a different file name by using the Save As menu item or toolbar button.
Saved files are added to the Recent Files menu.
Microsoft Winqual Submission Tool 2 Download
You can also perform the following additional actions in the WST:
You can start a new submission by clicking the New menu item or toolbar button.
A file saved earlier can be opened using the Open menu item or toolbar button. A file in Recent Files can also be opened by clicking the menu item.
Entries from the list can be removed individually by clicking the Remove button, or all at once by clicking Remove All.
An optional Read-me file (.docx, .doc, or .txt) file can be placed in the submission package.
How to create a systems submission package
On the main screen, click the Add button.
Browse to the .cpk file (WLK test results) and click Load.
After the test results are added, close the Add DTM Results dialog box to add the information to the main screen.
The entries created can be edited by clicking the Edit button. This opens the Edit DTM Results dialog box with all of the information pre-populated.
After all the entries have been added, you can create the submission package by clicking the Create Submission button.
The tool can find errors while packaging. The packaging stops if an error is encountered. The entry with the error(s) will be highlighted in red. To view the errors again, click the View Errors button on the main window. Before the package can be created, all errors must be fixed. You can fix errors by editing the entry and updating the driver or the test result.
After all of the errors are fixed, you can create a submission package. The submission package is created with the same name as the .xml file at the same location.
Microsoft Winqual Submission Tool 2017

How to create a device submission package
Microsoft Winqual Submission Tool 2019
On the main screen click the Add button.
Browse to the .cpk file (WLK test results) and click Load.
If the device is not inbox, you'll be asked to add a driver, locales, and (optional) symbols.
After the test results are added, close the Add DTM Results dialog box to add the information to the main screen.
The entries created can be edited by clicking the Edit button. This opens the Edit DTM Results dialog box with all of the information prepopulated.
After all the entries have been added, you can create the submission package by clicking the Create Package button.
The tool can find errors while packaging. The packaging stops if an error is encountered. The entry with the error(s) will be highlighted in red. To view the errors again, click the View Errors button on the main window. Before the package can be created, all errors must be fixed. You can fix errors by editing the entry and updating the driver or the test result.
After all the errors are fixed, you can create a submission package. The submission package is created with the same name as the .xml file at the same location.