Autodia K409 Usb Treiber Windows. In der Freeware sind noch weniger Funktionen verf. Es wird kein eigenes Interface genutzt, sondern entweder ein einfaches KL. Autodia K409 Usb Treiber Windows. USB Driver Installation Instructions for VCDS and Windows XP. Notes: VCDS should install the drivers automatically. Autodia K409 Usb Treiber Windows.
This article will guide you how to correctly install VAG-COM 409.1 KKL USB cable on Windows and VCDS software.
|
USB Driver Installation Instructions for VCDS and Windows XP. Notes: VCDS should install the drivers automatically. These instructions are only to be used in case the automatic driver installation is not successful. These instructions are for Windows XP. Super Kundenservice, Sehr Schnelle Lieferung, Preiswert, Kompatibel mit Windows XP/Vista/7/8/10 (32/64Bit) → Zum Shop OBD 2 II Interface KKL USB Fehler Diagnose Service. Autodia K409 Usb Treiber Opel. 5/12/2017 0 Comments Free Download OBD2. If you want to help us to translate OBD2. Important notice: Under Windows- 7.
(DO NOT connect cable to your computer yet. Only do this when you're instructed below.)
Start by downloading the VAG-COM Driver Pack 1.
Here's how to install on different Windows versions...
Windows Vista, 7, 8, 8.1, 10:
Uncompress the file. Double-click on 'Install.exe' to install the drivers. When complete — plug in cable into any USB port on your computer and wait for automatic installation to complete.
If install is successful, move onto Step 2.
If installation fails, see below: Troubleshooting: If Drivers Failed To Install
Windows XP:
- Uncompress the file. Double-click on 'Install.exe' to install the drivers.
- Plug cable into any computer's USB port.
- 'Found New Hardware Wizard' will start and it will ask you 'Can Windows connect to Windows Update to search for the software?'. Select 'Yes'.
- Select 'Install the software automatically'.
- After the installation is complete, click 'Finish'.
- 'Found New Hardware Wizard' will start once again because there are two drivers for this cable.
- Go through the same steps as explained above to install this second driver.
If install is successful, move onto Step 2.
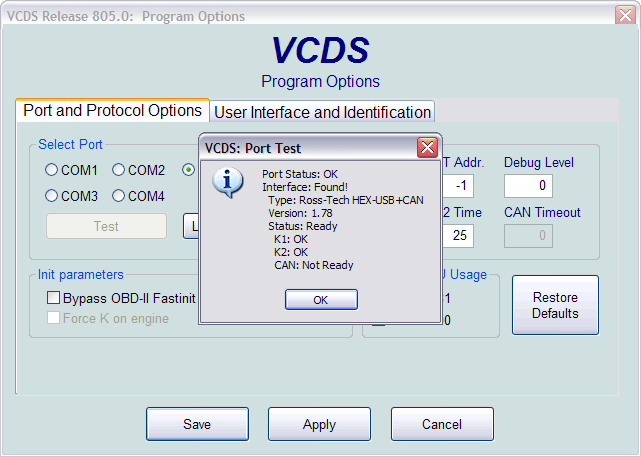
If installation fails, see below: Troubleshooting: If Drivers Failed To Install
Troubleshooting: If Drivers Failed To Install:
Installation failed? Download here VAG-COM Driver Pack 2.
Unextract the file into any folder. Then while your cable is connected to the computer — go Device Manager.
- Windows Vista/7/8/10: Control Panel » System » Device Manager
- Windows XP: Control Panel » System » 'Hardware' tab » Device Manager
You'll see a device similar to 'USB Serial Port' under either 'Other devices' or 'Ports (COM & LPT)'.
Right-click and choose 'Update Driver Software'. Like this:
Then select the location where you unextracted Driver Pack 2. Let it install.
Go to Control Panel.
- Windows Vista/7/8/10: Control Panel » System » Device Manager
- Windows XP: Control Panel » System » 'Hardware' tab » Device Manager
Expand 'Other devices' or 'Ports (COM & LPT)'. Whichever contains 'USB Serial Port'.
Next to 'USB Serial Port' — you'll see a number.
If the COM port number is between 1-4, then everything is fine. Move onto Step 3.
If the COM port number is above 4, then we'll have to change it so it's between 1-4. Here's how...
Right-click on 'USB Serial Port' and click on 'Properties' — as per below pic: Then:
That's it! Now let's test if everything is working. Move onto next step below... |

Cable should be plugged into computer.
- Start VCDS-Lite software.
- Click 'Options' button.
- You will see 'Select COM Port' box. Select the 'COM Port' number as explained in Step 2.
- Click the ‘Test’ button.
- If everything is good, it should display 'Interface Status: Found!'.
- You can now connect other end of cable to car. Turn on ignition. And you're ready to start diagnosing!
If test is not successful — check the following:
- Other software or devices using USB ports or that same COM Port could be conflicting. You should uninstall the suspected software or device for troubleshooting this problem.
- It should be noted that VAG-COM 409.1 KKL cable does not work on vehicles running on CAN-BUS System.
- Cable must be plugged into the vehicle with ignition ON.
- Test the cable with each COM Port from 1 to 4 in Windows Device Manager.
- Make sure that the driver is installed and configured as explained in Step 1.
- Only Audi, Volkswagen, Skoda and Seat vehicles are supported. Other brands will only work for generic OBD-II functions.
- If VAG-COM 409.1 KKL cable doesn't connect — or if you get the error message 'Can't Synch Baud Rate' — then go to Options and set Start Baud to 9600. If 9600 doesn't work, try 4800 and 1200. Turn the vehicle's ignition OFF and back ON after each failed attempt to connect.
- If you have installed VCDS software before or from another source, uninstall all versions of VCDS software right now, and delete directory 'C:Ross-Tech'. Then install latest version of VCDS-Lite software by clicking here.
For further information and instructions for troubleshooting, visit the following links:
How to Install & Register VCDS-Lite software That Came With Your VAG-COM 409.1 KKL Cable
The shareware version of Ross-Tech's VAG-COM package - version 409.1 - was written in 2004, and so was never designed to work with Windows 7.
Ross-Tech have since released VCDS-Lite, which is compatible with Windows Vista / 7, and so is a better option.
Autodia K409 Usb Treiber Windows 10
However, should you still wish to use VAG-COM 409.1, it can be made to do so if installed correctly, using the steps below.
| VW Audi Seat Skoda USB Interface for VAG-COM 409.1 or VCDS Lite - most VAG 1996-2003 |
Most VW Audi group cars switched to CAN diagnostics the first time they were updated from 2004 onwards.
If your car is a 2004 or newer model, you will probably need a full version VCDS package instead.
See our VCDS package chooser tool to see which version you need.
Stage 1: Install the USB drivers for the interface
To get your interface up and running, you need to install software device drivers for the USB interface.
If you are installing the package on a PC that is connected to the internet, Windows 7 can automatically locate and install suitable drivers via Windows Update.
Just connect the interface to a USB port on the computer - Windows will then show a notification that it is locating and installing device drivers...
...and then another message when the installation is complete...
If the PC you are installing on is not connected to the internet, you will need to download the drivers via another PC and install them before connecting the interface. Windows 7 compatible drivers are available here:

Autodia K409 Usb Treiber Windows 5
Stage 2: Verify the port settings Once the drivers are installed, you need to determine which COM port has been assigned to the interface by Windows. To do this you need to go into the Windows Device Manager.
Find the 'Computer' link on the desktop or the Start Menu, click the Right Mouse Button on it and choose Properties:
When the 'System' box appears, click on the Device Manager link on the left hand side:
Then when the Device Manager window appears, click on the arrow next to 'Ports (COM & LPT)' to see which COM port has been assigned to your interface - it will show as a 'USB Serial Port':
VAG-COM 409.1 can only connect to a COM port between COM1 and COM4.
- If the port number assigned to your interface is between 1 and 4, remember which port it's on, then skip to stage 3 - installing VAG-COM.
- If the port number assigned to your interface is higher than 4 (in the example above it is COM8), then you will need to change the port number.
To do this, double-click on the USB Serial Port to go into its properties, then click on the Port Settings tab:
Then click on the 'Advanced' button - this will show you a list of all the COM port numbers you could assign to the interface. Select a port number between 1 and 4 then press ok (if possible choose one that is not shown as 'in use'):
Once that is done, click ok until you are back to the Windows desktop.
Stage 3: Download and install the VAG-COM Software
Next you need to download VAG-COM 409.1 from the Ross-Tech website:
www.ross-tech.com/vag-com/download/archives.html
(Use the link for version 409.1 - shown as 'For MODERN SERIAL Interfaces')
Save the file to your computer, then run it.
When installing VAG-COM on Windows 7, it is important that you do NOT install it within the 'Program Files' folder. Windows 7 protects this folder and prevents programs from writing files into it, which would prevent VAG-COM from working.
So when you see the screen showing the location for installation, change it to another folder, e.g. C:Ross-TechVAG-COM:
Once you have changed the installation location, click install, and wait for it to complete installation. The installer may not give a confirmation window - it may just disappear when it is finished.
Stage 4: Configure the VAG-COM softwareFinally there are a few changes you need to make to get the software up and running.
VAG-COM requires administrator access to function, so find the shortcut to 'VAG-COM Release 409-1', click the Right Mouse Button on it, and choose Properties.
Then on the Properties page, select the 'Compatibility' tab, and tick the option marked 'Run this program as an administrator':
Click on 'Apply', then 'OK'.
You may need to repeat this for the shortcut on the Start Menu.
That should be all the preparation done. The final step is to open the VAG-COM software by that shortcut, go into the Options page, then select the COM port your interface is configured on:
Once you've selected the port, click Test, then OK. You should now be able to use the software.