Best viewed at 1080p fullscreen
- Ft 897 Control Software Free
- Ft 897 Control Software Update
- Ft-897 Control Software
- Ft 897 Control Software Download
FTBasicMMO - Memory Management Software w/CAT for the popular Yaesu FT-817, FT-847, FT-857 and FT-897 (FTBasicMMO is Shareware -Very Reasonable) FT-817 Commander - Software to control the popular Yaesu FT-817 (Freeware) MixW - The soundcard based software that does all the modes! (Shareware - Reasonable). Ham Radio Deluxe Rig Control; Ham Radio Control Software with Remote Control for Ham Radios by Yaesu, Icom, Kenwood, Elecraft, FlexRadio. The heart of Ham Radio Deluxe, Rig Control provides a screen you can customize to control your amateur transceiver using its built-in computer aided control interface.
Win4Yaesu Suite is a windows control program for the Yaesu FTDX-1200, 3000, 5000, 9000 and FT-991 / A transceivers supporting options such as the LPPAN Panadapter and the SDRPlay. All functions are provided in an easy to use interface that easily allows control of many options that are hidden in the Yaesu radio interface.
Best viewed at 1080p fullscreen
Features
Point and click control of the Yaesu radio functions without using dual purpose buttons or entering menus.
Built in Spotting using your ClubLog profile!
Access to the Radio Menus: Ability to export and import all settings to a file!
Ft 897 Control Software Free

And of course Win4Yaesu Suite comes with built in Panadapter software
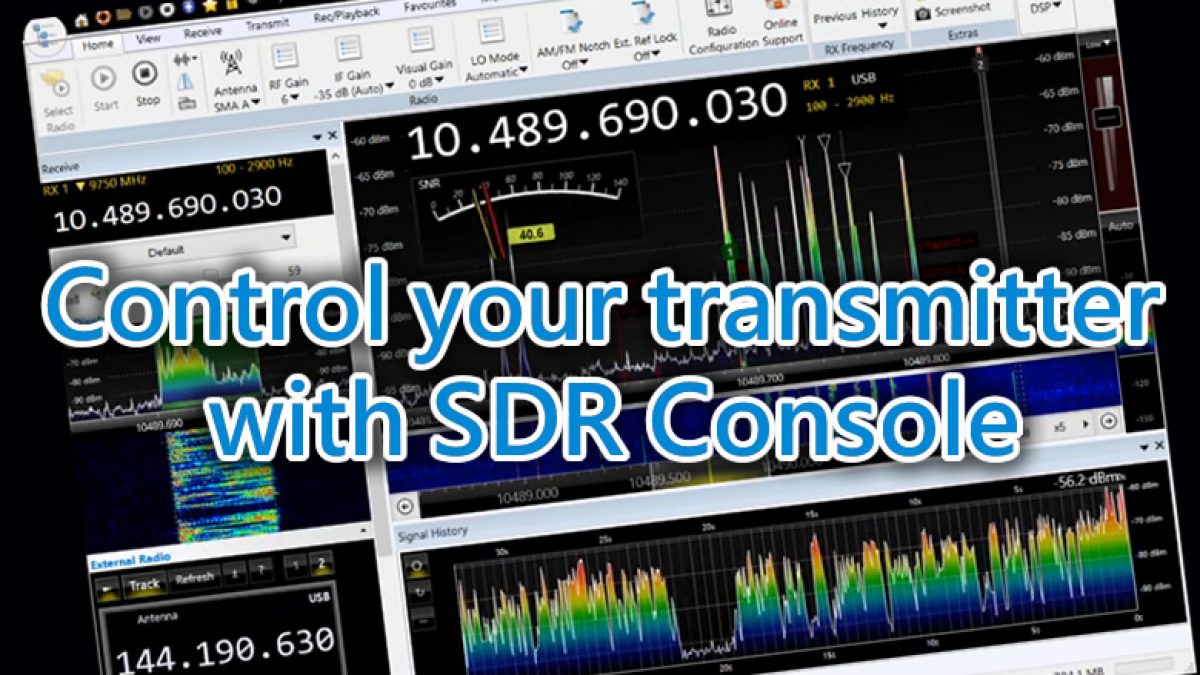
Third Party Support
Win4Yaesu Suite also comes with a Ham Radio Deluxe compatible server interface allowing HRD LogBook and DM780 to connect and log frequency band and mode information. Supports QSY clicks on HRD spots.
Win4Yaesu Suite also supports DX4WIN, DXKeeper, Logger32, WinLog32, Logic 9, N1MM+, NAP3 and any hardware device that supports the Yaesu FTDX radios via serial port interfaces and standard CAT commands.
The ADMS-4B Radio Programming Software is designed to give you the ease and convenience of programming the memories and set menu options of your radio from your PC. Any memory channel with all its details can be sent to the radio with a simple keystroke. Memory Channels Include:
Other Menu Item Categories Include:
The Radio Programmer is for so Much More than just Memory Management. | The programming process begins by first installing the program then installing (and allowing) the drivers for the cable. Be sure to complete both of these steps. |
Save your file as you work. This is a computer, after all, and you would hate to lose your work should the system fail. Actually, create and save as many files as you want or need. You could have one file for home, a different one for the vacation house, another for the trip to your son’s house, another for the yearly 3K run and picnic where you help direct traffic and want the radio to be programmed with only the frequencies for that event. Remember, radio programming is an overwrite process. Everything in the radio is replaced by everything in the file. |
Limit Memories: Limit Memories are used by the radio for Program Scan. Program the same details for Limit Memories as for regular memory channels. These channels are preprogrammed in the radio and while the frequency can be changed to another within the band, they cannot be left blank. |
VFO A/B: The program makes available the same VFO’s as in the radio. Remember these are not real memory channels since the details are lost as soon as you tune the radio manually. There is no one button recall for these. You do not need to program into VFO before programming details into a memory channel. These channels are preprogrammed in the radio and while the frequency can be changed to another within the band, they cannot be left blank. |
Home: Home/Call channels are special memories accessed through one button recall on the radio. These channels are preprogrammed in the radio and while the frequency can be changed to another within the band, they cannot be left blank. |
Common Use these screens to customize other set menu features of the radio. Check boxes toggle features on or off, drop down menus list all selections and blank boxes for personalized entry add to the ease of setting up your radio exactly like you want it. The entries on the Settings screens are made for you to “Set and Forget”. Once settings are customized, you are prompted to save before exiting. The saved settings will be there every time you create a new frequency file. |
CW and ARTS Use these settings to adjust the CW and ARTS menu items of the radio. |
Mic and Shifts Vox, Digital, Carrier, Offset, Microphone Gain and DSP functions are customized here. |
Display and Power Use these settings to control the radio’s Power, Display and Color options as well as customizing the Programmable Buttons (PG buttons) for easy one touch access to a feature. |

RT Systems Programmers interface with four sources of data to make it easy for you to find repeater information. Some of these sources even include information for repeaters outside the US. Your existing subscription to a service (where required) works in the programmer.
|
Radio Reference Search An internet connection and subscription to the service are required for this search. | ||
Repeater Book Search An Internet connection is required for this search. | ||
RFinder Search An internet connection and subscription to the service are required for this search. | ||
Ft 897 Control Software Update
The information is returned on a screen that is not yet ready for radio programming, this screen lets you examine the data to see if the results are about what you expected. You might find that you spelled the city name wrong which resulted in nothing Being returned; or that you want to pull repeaters from further away; or you want to get repeaters for different bands. |
Sorting Return Data The screen that opens after you click OK for one of the external data searches gives you the ability to remove repeater information that your radio cannot use. You might have a radio that does not do DMR, DStar or Yaesu Fusion. Simply uncheck these in the list. The channels are removed from the list automatically. |
Resulting File After clicking Create File for (Your radio) the programmer creates the file that you use to program your radio. Notice that all the Tones are set up with the tone frequencies. All done automatically. |
Grid Display
|
Memory Defaults
|
Font
|
Other
|
Ft-897 Control Software
Click here to learn more about using Preferences to customize your radio programming experience. |